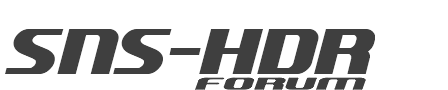I'll admit to being a bit fuzzy on the details and workflow implications of of color management, but I do get what it's trying to accomplish.
I'm importing Canon raw (.cr2) files directly into SNS-HDR, and in the camera, I've set the color space to sRGB, although I'm not positive whether that really affects anything in raw files (only in .jpg?).
When I create an HDR image in SNS-HDR, the image that looks the best on the screen is when I've done all of my fiddling and select the sRGB profile from the monitor-looking icon that lists all of my PC's color profiles. But the problem is that I cannot export anything that LOOKS like that when I bring the exported image into any other viewer or image-editing program. They all end up looking like what I see on the screen when I select the "From system: Laptop Internal LCD Monitor" selection from that monitor-looking icon, and it's pretty dull and lifeless in comparison. When selecting the Laptop Inter LCD Monitor item, I have not found a way to replicate using any of the dials, knobs, and controls (Basic, Advanced, Color, Curves) the image that looks so much better when sRGB is selected from that monitor-looking icon.
Can someone please provide a workflow that allows me to export something that "looks like" (color, gamma, black/white point, etc.) what I see on the screen when I select the sRGB value under the monitor-looking icon thingy?
Thanks!
Color Space and Color Management
4 posts
• Page 1 of 1
Re: Color Space and Color Management
The camera's color space setting for RAW files has no effect.
There are four places in the SNS-HDR where you can manage the color space:
1. Monitor color profile (monitor icon on the toolbar)
You set here the monitor color profile. The color profile used by the system is set by default and is usually the correct profile. The colors will look different in other applications if you set here the incorrect color profile.
2. Image creating parameters
You can set here the working color space to which the RAW image will be converted.
3. Image color profile (camera icon on the toolbar)
You can see here what current color space is used for the image. You can select a different profile to change the color scheme of the image. If the loaded image has an sRGB profile (see point 2) and you change the color profile to wide gamut here, the colors will be more saturated.
4. Image saving parameters
You can set the color space to which the saved image will be converted. This will not significantly affect the colors of the image.
There are four places in the SNS-HDR where you can manage the color space:
1. Monitor color profile (monitor icon on the toolbar)
You set here the monitor color profile. The color profile used by the system is set by default and is usually the correct profile. The colors will look different in other applications if you set here the incorrect color profile.
2. Image creating parameters
You can set here the working color space to which the RAW image will be converted.
3. Image color profile (camera icon on the toolbar)
You can see here what current color space is used for the image. You can select a different profile to change the color scheme of the image. If the loaded image has an sRGB profile (see point 2) and you change the color profile to wide gamut here, the colors will be more saturated.
4. Image saving parameters
You can set the color space to which the saved image will be converted. This will not significantly affect the colors of the image.
-

Sebastian Nibisz - Site Admin
- Posts: 976
- Joined: Tue Sep 13, 2011 8:51 am
Re: Color Space and Color Management
I think I understand that, but I'm trying to understand how I can export something that looks like what's on the screen when I select sRGB from the Monitor Icon (rather than my laptop profile). Is there any way to do that?
- wbelhaven
- Posts: 2
- Joined: Sun Sep 01, 2024 9:17 pm
Re: Color Space and Color Management
Sorry, but the way you have chosen is faulty and will therefore not work.
Under “Monitor color profile” (Monitor Icon) there must be entered the color profile of your monitor (laptop profile). I assume that this profile really fits the monitor. Otherwise you will never see the colors as they are stored in the image file.
If you enter a different color profile (e.g. sRGB) instead of the monitor profile, only the appearance in SNS-HDR will be changed. It would be the same as adjusting the sliders of your monitor until you like the picture and then expecting it to look the same on another monitor.
What might lead to the desired look would be the following (but I explicitly do not recommend this, because this is misuse of color management):
You could assign a different color profile to the “Image color profile” (camera icon). If your laptop display is a wide gamut display, you could try this profile.
The following procedure is correct:
Check whether the correct monitor color profile is configured (monitor icon). If not, enter your laptop profile.
Create a new image with Ctrl-N and load the image files. If you load JPEG or TIFF images, the embedded color profile should be displayed under “Color profile”.
If you load RAW images, you can select the color profile. If the images are intended for "every day use" or for uploading to the Internet, I recommend sRGB. If you know exactly why you are doing this, you can also select AdobeRGB or ProPhoto RGB.
Edit the image with the SNS-HDR tools: Basic, Advanced, Color and Curves.
Save the image and check the appearance with another program. It should look the same as in SNS-HDR. If not, something is wrong with the color management in your working environment.
Some programs do not support color management correctly or incompletely. Photoshop is very reliable in this respect. So test with Photoshop if you have it.
Good luck!
Ernst
Under “Monitor color profile” (Monitor Icon) there must be entered the color profile of your monitor (laptop profile). I assume that this profile really fits the monitor. Otherwise you will never see the colors as they are stored in the image file.
If you enter a different color profile (e.g. sRGB) instead of the monitor profile, only the appearance in SNS-HDR will be changed. It would be the same as adjusting the sliders of your monitor until you like the picture and then expecting it to look the same on another monitor.
What might lead to the desired look would be the following (but I explicitly do not recommend this, because this is misuse of color management):
You could assign a different color profile to the “Image color profile” (camera icon). If your laptop display is a wide gamut display, you could try this profile.
The following procedure is correct:
Check whether the correct monitor color profile is configured (monitor icon). If not, enter your laptop profile.
Create a new image with Ctrl-N and load the image files. If you load JPEG or TIFF images, the embedded color profile should be displayed under “Color profile”.
If you load RAW images, you can select the color profile. If the images are intended for "every day use" or for uploading to the Internet, I recommend sRGB. If you know exactly why you are doing this, you can also select AdobeRGB or ProPhoto RGB.
Edit the image with the SNS-HDR tools: Basic, Advanced, Color and Curves.
Save the image and check the appearance with another program. It should look the same as in SNS-HDR. If not, something is wrong with the color management in your working environment.
Some programs do not support color management correctly or incompletely. Photoshop is very reliable in this respect. So test with Photoshop if you have it.
Good luck!
Ernst
- ernst_pie
- Posts: 2
- Joined: Mon Oct 26, 2020 6:23 pm
4 posts
• Page 1 of 1
Return to Discussion & Questions / Dyskusja i pytania
Who is online
Users browsing this forum: No registered users and 16 guests